こんにちは、事務員です。
今回は非常にピンポイントですが、
京都市都市計画情報等検索ポータルサイトの印刷についての話題を。
京都市都市計画情報等検索ポータルサイトとは?
「京都市の規制情報等の参考図を、簡単に検索・閲覧できるシステム」です。
⇒HP:https://keikan-gis.city.kyoto.lg.jp/cityplanning/portal/
例えば、京都では自然や街並みの景観を守るため、地域によって建物の高さに制限がなされています。
このシステムを利用すると、ここの地域は高さ〇mまで、隣の地域は高さ〇mまで、
…といった具合にマップと色で分かりやすく表示され、確認することが出来ます。
他にも、屋外の広告物に関することなど、様々な情報が閲覧可能です。
印刷について
システムの使用方法、印刷の仕方についてはHPに記載されていたのですが、
思うような仕上がりにならなくて困りました。
具体的には、凡例がうまく表示されなかったり、
「この場所の情報ですよ」と示したいのに、ポインタが打てなかったりしました。
あれこれクリックして、ようやく解決したので備忘録として残しておこうと思います。
基本的に下記のような出来上がりをイメージしています。

都市計画
例として京都御所の地図を利用しています。
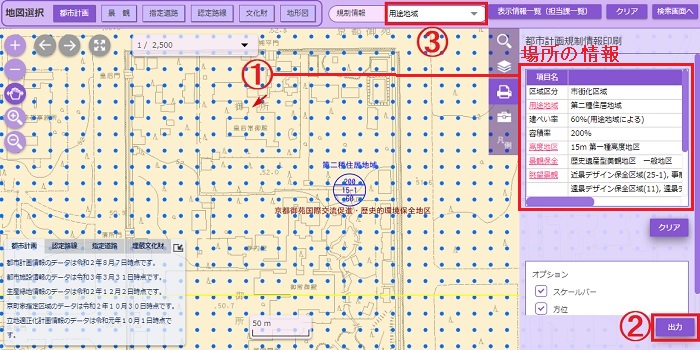
①.任意の場所をクリックすると、赤い矢印が付き、右側にその場所の情報が表示されます。
②.①の矢印を付けると、右下の「出力」が選択可能になるのでクリック。
しばらくすると、pdfデータのダウンロードが完了するので、それを印刷します。
③.規制情報のタブから用途地域~近畿圏整備区域まで、この方法で印刷が可能です。
景観
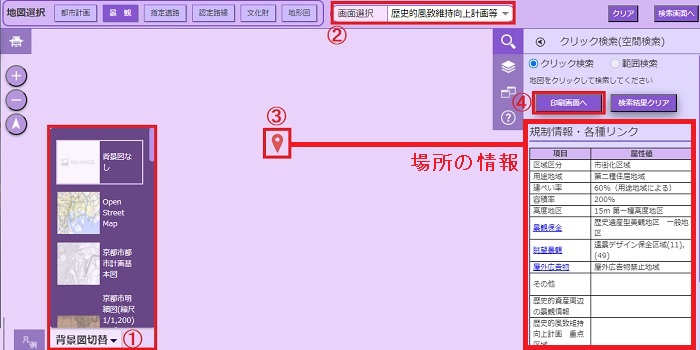
①.左下、背景図切替から背景を選択します。(上写真は背景図なしを選択しています)
②.画面選択から使用するものを選択。
③.任意の場所をマウスでクリックすると、赤いポインタが付いて、その場所の情報が表示されます。
④.右側の「印刷画面へ」をクリック。
画面が表示されたら、それぞれのブラウザの印刷方法を実行します。
・Edgeの方は左上のファイル→印刷から
・chromeの方は右上の縦点3つ→印刷から、など。
指定道路/認定路線
指定道路・認定路線については、普通に印刷しても、
都市計画や景観のように凡例が付きませんでした。
なので、凡例あり、なし、両方の方法をご紹介します。
・凡例なしの印刷方法。
①.指定道路、認定道路のページで印刷したい場所を表示したあと、右側の印刷のアイコンをクリック。

その中の「簡易印刷」を続けてクリックします。
画面右下に「プレビュー」と「印刷」が表示されるので、
「印刷」を実行すると、凡例なしで印刷されます。
指定道路/認定路線に凡例を付ける場合
・ペイントを使用します。
例として京都駅周辺の地図を利用しています。

①.簡易印刷をクリックしたあと、右下のプレビューボタンを押します。
②.可能であれば、全画面表示に切り替えてから、スクリーンショットを行います。
③.ペイントに貼り付け、必要な部分だけ切り抜きます。
④.プレビュー画面から「戻る」で前画面に戻り、左下の凡例をクリックして表示させます。
凡例部分は画像の扱いなので、
右クリック⇒画像のコピーを行います。
⑤.凡例を③のペイントに貼り付けます。
地図と凡例の位置を調整して印刷し、終了です。
以上が私が実践した解決方法です。
こんな便利な方法があるよ!という場合はぜひ教えて頂けると嬉しいです!
住まいの疑問・困った!のご相談、承ります。
下記HPからお気軽にお問い合わせくださいませ!
